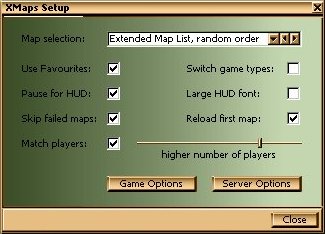
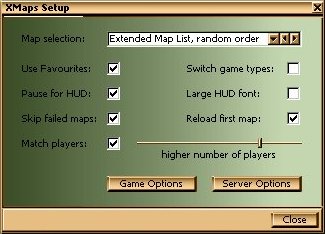
This is where you choose the XMaps features that you want to use. The features are divided into three main categories - Map Selection, Game Switching and Player Matching, all described below. There's also a 'Large HUD font' option that gets XMaps to use a large font when drawing the in-game HUD menu, and a 'Pause for HUD' option that makes XMaps pause UT when you use the in-game HUD menu.
When Skip failed maps is on, XMaps will automatically skip a map that fails to load (due to, for example, missing textures). The Reload first map option can make sure even the first map that plays is chosen by XMaps.
The Game Options button opens the Game Options window. If you want the Game Options window to open straight away when you select XMaps from the Mod menu, tick the 'Auto-open Game Options window' check-box in the Game Options window.
The Server Options button opens the Server Options window.
The Setup window also shows the version of XMaps that's installed.
XMaps offers five ways of selecting maps:
Random MapsXMaps will pick a map at random from your entire UnrealTournament installation, at the end of each level. The map selected will be suitable for the type of game being played, so if you're playing Capture the Flag, for example, any map name that starts "CTF..." could be chosen. Capture the Flag maps are said to have a map 'prefix' of "CTF".
The same map-prefix matching applies when you're playing a mod - XMaps will choose maps that match the mod's prefix. For example, the MultiCTF mod specifies it's map prefix as "CTF", so any CTF map could be loaded, even maps that haven't been designed for MultiCTF. This is why XMaps allows you to specify the map prefix to use for mods when you're using its Random Maps mode or setting up Favourites. See Favourites for more information and details on how to change the Map Prefix for a mod.
If you're running XMaps on a server and find that your clients are getting disconnected running in this mode, try changing the Maximum Random Maps setting in the Server Options - Limits window. Note that this setting only affects multiplayer games.
Extended Map List, in orderXMaps picks maps, in the order you set them up, from the Extended map list selected for the type of game playing. See Extended Map Lists for details on how to set up Extended map lists.
Extended Map List, random orderXMaps picks maps at random from the Extended map list selected for the type of game playing. When Extended map lists are played in random order, no map will be picked again until all of the maps in the list have been picked. See Extended Map Lists for details on how to set up Extended map lists.
Random across Extended Map ListsXMaps picks maps at random from all the Extended map lists selected for random cycling, for the type of game playing. This methods of map selection works the same way as "Extended Map List, random order", but picks random maps from all the Extended lists you select, not just the list that's running. See Extended Map Lists for details on how to set up Extended map lists, and how to select them for random cycling.
NoneXMaps doesn't pick maps at all. This option is provided for users who want to use other features of XMaps (such as Player Matching or Game Switching), without using the Map Selection features.
If you choose any type of Map Selection other than 'None', you can instruct XMaps to Use Favourites while it's picking maps. If 'Use Favourites' is ticked, and you've set up a list of Favourite maps for the type of game that's playing, then XMaps will pick one of those Favourites every now and then. This can really improve your UT experience when playing in any Map Selection mode - which ever type of Map Selection you choose, you'll get to see your all-time Favourites every now and then. See Favourites for details on how to set up Favourites, the types of maps that XMaps will pick (according to the Map Prefix), and just how often Favourites will appear.
You can also set XMaps' Map Selection mode and whether to Use Favourites or not while the game is running, using the HUD Menu.
When you start a game of UnrealTournament, either using the UT menus or by a command-line (a technique often used by server administrators), you have to choose a map for the game to start in. XMaps, however, can only load once this map has already started (this is just the way UT loads mutators). So, XMaps has no control over the first map you play; what's more, it's quite possible that it won't match the rest of your XMaps settings.
Reload First Map offers a solution to this problem. Switch Reload First Map on, and if you're using any of XMaps Extended map selection modes (in other words, all of them apart from 'Random' or 'None'), XMaps will check the map that's running when it loads. If the map isn't part of your XMaps setup - either from your chosen Extended Map List or your Favourites - then XMaps will immediately skip it and load the next map from your XMaps settings. This only takes a couple of seconds, and ensures you get UT playing the way you want, as soon as it starts.
You can also switch Reload First Map on or off while the game is running, using the HUD Menu.
After a few Deathmatch games, perhaps you tend to feel like a bit of Assault ... or maybe some Last Man Standing to really get the blood racing. Or even a little Tournament Team Game action if you're feeling sociable...
To get XMaps to switch game types every now and then, tick the 'Switch game types' check box. XMaps will switch between the game types you choose, at random, as often as you like. All of your XMaps settings for the game types that get switched will be loaded as usual - this is one of the reasons you may want to set up a specific set of Mutators and Favourites for each game type.
Note that XMaps won't automatically switch game types at the end of the first part of an Assault game, unless you configure it that way.
You can also turn Game Switching on or off while the game is running, and switch to any game type immediately, using the HUD Menu.
See Game Switching for details on how to choose the game types, set how often XMaps will switch and configure Assault switching behaviour. See Mutators for details on setting up game type Mutator lists.
If you want XMaps to change the number of players in each level to match the number that the map designer recommends, tick the 'Match players' check box. When each level starts, XMaps sets the number of players as follows:
Multiplayer games: the minimum number of players is set to the level designer's recommendation. Practise sessions: the number of bots is set to one less than the level designer's recommendation. Then, the bots plus you make up the ideal number of players.
Some maps are designed with a range of players in mind, such as "8-12". XMaps allows you to choose which part of that range you want to match. When 'Match players' is on, a slider lets you choose from the lowest number of players to the highest. In the 8-12 players example, XMaps would set the number as follows:
Slider value Number of players Lowest 8 Lower 9 Average 10 Higher 11 Highest 12
If the level doesn't recommend an ideal number of players, XMaps uses the user's configuration instead, as set in UnrealTournament's Start Game windows.
If 'Match players' is on, and you play a team game, then XMaps will make sure that the number of players on each team is the same. If the map designer didn't include a recommendation for the number of players in the map, XMaps will still make sure that the teams are even.
You can also turn Player Matching on or off and set the player matching range while the game is running, using the HUD Menu. Since Player Matching only has an effect when a new map is loaded, changing these options using the HUD Menu will not have any immediate effect. If you want to change the number of players or control your bots for the current game, use the HUD Menu's Players option.