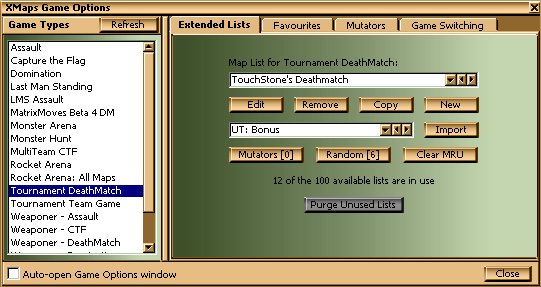
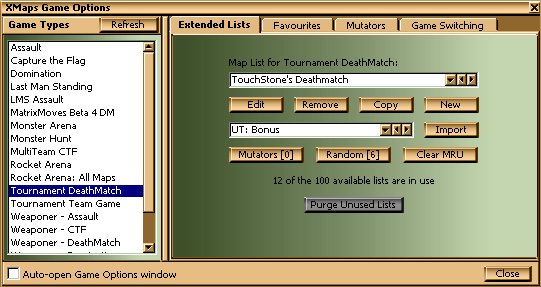
The Extended Lists page of the Game Options window sets the Extended map list that XMaps uses for each Game Type that XMaps knows about (see Game Types for more information). To check out the Extended map lists for a Game Type, select it in the Game Types list on the left and then select the Extended Lists page.
All Game Types have their own set of Extended map lists. When you install XMaps, it will copy your Custom map lists from the built-in UnrealTournament game types so that you have something to start with. You can create up to 100 Extended lists - the number in use is shown near the bottom of the window.
Remember that you need to set Map Selection in the Setup window to 'Extended Map List, in order', 'Extended Map List, random order' or 'Random across Extended Lists' for XMaps to use these lists. You can also set the Map Selection mode using the HUD Menu.
The options available in the Extended Lists page are divided into two groups - configuring the lists and managing the lists.
The main control in the Extended Lists page is the drop-down list of Map Lists. The map list selected determines:
The combo box will offer you all Extended map lists that match the Game Type selected. So, if you're setting up a mod that changes Capture The Flag, for example, then any Extended map lists that support any type of Capture The Flag will be shown in the list. You don't need to remove map lists from one Game Type that are inappropriate for another Game Type - there's only ever one copy of the map list, available to all compatible Game Types.
Editing Extended Map ListsTo edit an Extended map list, select it from the drop-down list and click the Edit button. The window that you use to edit Extended map lists is slightly different to the Favourites editing window, because you can give Extended map lists your own names. When editing or creating an Extended map list, you can change it's name at any time. When you close the editing window, XMaps remembers it's name. The list names are provided for your convenience, they aren't unique identifiers - in other words, you can have any number of Extended map lists with the same name.
See Editing XMaps Map Lists for information about the map list editing window.
Assigning Mutators to an Extended Map ListAs described in the Mutators page, XMaps helps solve the Mutator selection problems in UT by allowing you to assign Mutator lists to both Game Types and Extended map lists. Basically, XMaps will load the Mutators you select using the Mutators button for you whenever you're using the Extended map list; use the Mutators page to set up Mutators that XMaps should load for you for all games of a particular type.
The Mutators that XMaps will load for the Extended Map List can also be changed in-game, using the HUD Menu. When you modify the Mutator list this way, the changes will take effect the next time you load a map from the Extended List.
The number of Mutators currently configured for the map list is shown in the button; for example, "Mutators [2]" indicates that there are two Mutators that XMaps will load for the Extended map list. The Mutators you choose are loaded in addition to any Mutators that you've configured for a Game Type or in UnrealTournament's configuration.
Selecting the Extended Map Lists to use for Random CyclingWhen Map Selection is set to 'Random across Extended Lists', XMaps picks maps at random from the Extended Lists you have selected using the Random button. The number of Lists currently selected for random cycling is shown in the button - for example, if the button reads 'Random [6]', then there are six Extended Lists set up for random cycling for the game type selected in the Game Types list.
To add or remove Extended Lists for random cycling, click the Random button and make your choices using the window presented.
Managing Extended Map Lists
Creating New Lists
To create a new map list for a Game Type, just click the New button. To copy an existing map list, select it in the drop-down Map List combo box and then click the Copy button. If you want to create an Extended map list from any map lists defined in UT - either the lists that come with UT, or the Custom list that you may have modified - select it from the drop-down list to the left of the Import button and then click the Import button. XMaps will create a new Extended map list with which ever maps are currently in the UT list, ready for you to edit.
If all 100 Extended map lists are already in use, the New, Copy and Import buttons will all be disabled.
Getting Rid of Unwanted ListsIf you use all 100 Extended map lists, you can Remove any of them by choosing it from the list and using the Remove button - you'll be asked to confirm that the list should be removed. This will free it up, ready to be re-used. Note that, if you remove all the maps from a list, it will automatically be Removed from XMaps.
If you Remove all the Extended lists for a Game Type, then the Edit, Copy and Remove buttons will all be disabled.
If there are any Extended map lists set up that XMaps can't use (for example, if you've uninstalled a game type or mod), then the Purge Unused Lists button will be enabled. Use this button to remove the unused Extended map lists, to free up the space those lists are taking.
Starting a new Map RotationWhen you run XMaps in either of the Extended modes of Map Selection, it records the maps that get picked, so that random ordering can work effectively. The maps are stored in a most-recently-used (MRU) list, which is automatically managed by XMaps. If, however, you want to clear this list out and so start a 'clean' rotation of the maps in the list, use the Clear MRU button. The Clear MRU button will be disabled if there aren't any maps in the Extended map list's MRU.