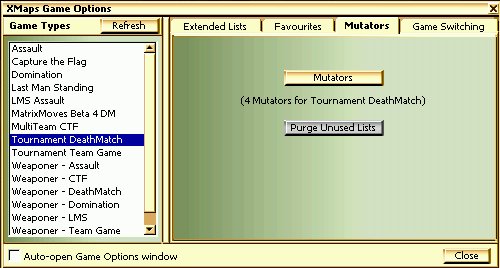
UnrealTournament Mutators are arguably one of the strongest features available for customizing the game. UT allows you to set up a list of Mutators for the games you play, using the Mutators button in the Start Game windows. Unfortunately, there are now so many Mutators available, some doing very specific jobs, that loading the same set of Mutators for every game really isn't appropriate.
XMaps solves this problem by allowing you to set up two additional lists of Mutators - those that are always loaded for Game Types, and those that are loaded with Extended map lists. So, you can set up a hierarchical loading of Mutators as follows:
Many XMaps users create a few Extended map lists containing maps that have related features (maps set in space or outside, for example) just so they can always have the same set of Mutators running in those maps. You can almost create a custom game environment on your server by grouping related maps and Mutators this way.
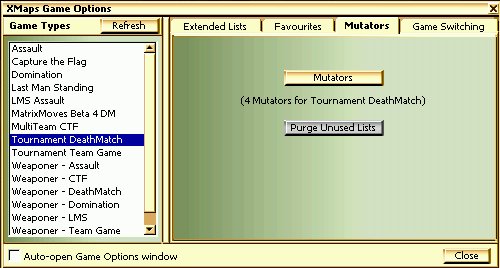
The Mutators page only contains one configuration control - the button that opens the XMaps Mutators editing window. The number of Mutators that you've set up in XMaps for the currently selected game type is shown underneath the button. If you want XMaps to load some Mutators for a specific game type, click the Mutators button and make your choices.
The Mutators that XMaps will load for the game type can also be changed in-game, using the HUD Menu. When you modify the Mutator list this way, the changes will take effect the next time you start a game of this type.
If you've uninstalled a game type or mod, then the Purge Unused Lists button may be enabled. Use this button to remove any Mutator lists for the uninstalled games, to free up the space those lists are taking. If Purge Unused Lists is disabled, then all the Mutator lists that are set up are for Game Types XMaps knows about. See Game Types for more information.
How do the Mutators Load?When XMaps is running, it'll load all the Mutators you've selected if (a) they're not already running, and (b) UT won't be loading them. All XMaps' Mutator lists cooperate with each other and any list of Mutators set up in UT.
To work out the Mutators that UT is going to load, XMaps reads the INI file for UT and takes notice of the Mutators you've added through the Start Game windows. XMaps will do this whether you start UT as a dedicated server or from within the UT menus, so if you have Mutators listed in the Start Game windows, but start UT from a command-line, XMaps will get the list of Mutators that UT will load wrong. My advice is to use XMaps for all your Mutator needs if you're running from a command-line, and leave the UT Start Game window lists empty. Then, you always know what will get loaded.
If you also want to load some Mutators along with an Extended map list, set them up in the Extended Lists Game Options page or using the HUD Menu.
Of course, XMaps can only load your Mutators when it's already running - there's no point adding XMaps itself to any XMaps Mutators lists, as it has to be loaded to read the lists in the first place... XMaps should be loaded as described in Running XMaps.