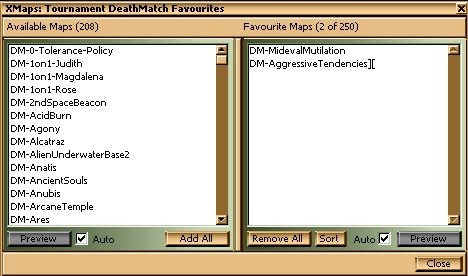
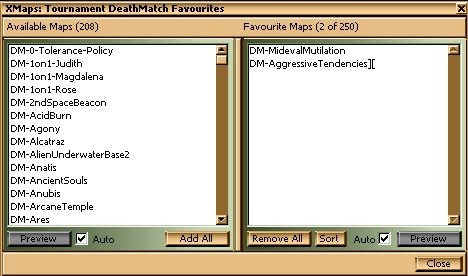
XMaps' map list editing windows are basically the same as the map list editor that you get with UnrealTournament, but with a lot more 'knobs on'. The number of maps in each list is shown, and you can only add as many maps as each list supports.
XMaps also remembers the position and size of your map list editing windows, so set them up with the Map Preview window in a convenient place, and browse your map lists at leisure...
Add and Remove AllIf you want to add all the maps in the left-hand list to the right-hand list, use the Add All button. If you want to remove all the maps from the right-hand list, use the Remove All button.
SortWhen you're editing Extended or Favourite map lists, you can sort the maps into alphabetical order using the Sort button.
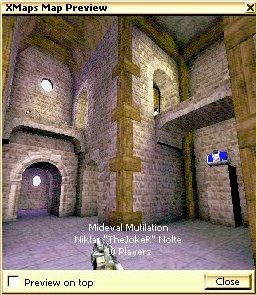
To check out which map it is you're thinking of adding to the map lists, select it and then click the Preview button underneath the list. XMaps will open a Preview window to show you a shot of the map, if the map designer included one. You can leave this Preview window open, move it where you like and resize it as you see fit. XMaps will always open it in the same place for you.
Preview On TopThe XMaps Map Preview window has a 'Preview on top' option. When checked, this makes XMaps bring the Preview to the foreground whenever you Preview a map. If you leave it unchecked, then the map list editing window stays in the foreground ... it's up to you; just choose the behaviour you prefer.
Auto-PreviewIf you have a PC that can handle it - and it doesn't take much - you may prefer to set the Auto-preview option for the map lists. Then, whenever you click a map in either of the lists, XMaps will show you a preview of it in the Preview window. XMaps will close the Preview window when you close the map list editing window.