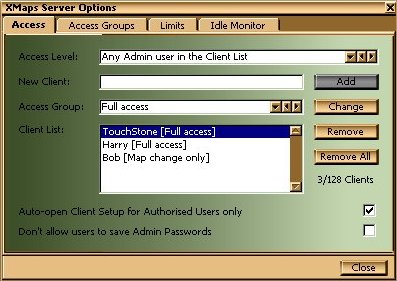
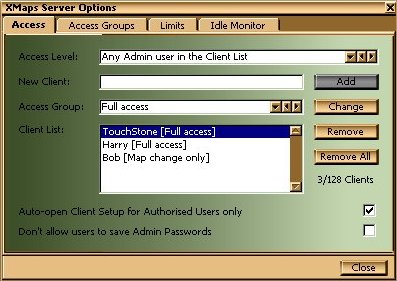
XMaps is designed to be useful whether you run UnrealTournament as a server or for stand-alone games. When you're running stand-alone, you'll never need to change any of the Access controls, because they define the XMaps users that are permitted to open the HUD Menu and Client Setup window, but only during multiplayer games.
Administrator Login SecurityWhen you're running UnrealTournament in a multiplayer environment, the XMaps HUD Menu offers a great deal of control over your server. To make sure that only 'authorised' users can change the operation of your server, XMaps can be configured to only allow Administrator users to open the HUD Menu or use the commands that the HUD Menu issues. You can specify further restrictions on the users regarded as 'authorised to use XMaps', by setting up the Client List.
XMaps can also be configured to only allow authorised users who are not Administrators access to XMaps' features. This is achieved by setting the Access Level to one of the non-Administrator options, and then setting up the Client List appropriately.
When you've chosen your level of client access, you can also restrict access to individual XMaps features using Access Groups. Each 'authorised' client is a member of one of these groups, and the group that they're part of determines which features they're allowed to use. When you're using one of the access levels that doesn't define a list of authorised clients - like 'Any admin user' or 'Any user not in the client list', then you choose the Access Group that everyone who is allowed access will get.
To make Administrator login a little less tedious, the Client Setup window allows clients to enter the admin password when they connect to the server. To make things even easier, the Client Setup window can store passwords for up to 64 UnrealTournament servers. If the client is configured to automatically perform administrator login, and the Client Setup window recognises the server's name, your users don't have to enter anything. By default, this happens whether the Client Setup window is configured to automatically open on connection or not. However, you can control this even further by using the Client List in conjunction with the Authorised Users only setting.
Setting the Access Level
XMaps Authorised Users is a feature provided for those server admins who want to specify exactly which of their users can access XMaps' features. The Client List is a list of up to 128 player names and/or IP addresses that XMaps will watch out for - it works as either an inclusion list or exclusion list depending on the Access Level you select:
Access Level Description Any admin user Any user who can perform an Admin login has access to the XMaps HUD Menu and its commands. The Client List only affects the behaviour of XMaps if 'Auto-open Client Setup for Authorised Users only' is enabled. Any user trying to use XMaps who is not performed an Admin login will receive the message 'You are not an Admin user!', and their name and IP address are logged in your server log file. Any admin user in the Client List Any user in the Client List who can perform an Admin login has access to the XMaps HUD Menu and its commands. The Client List works as the list of Authorised Users. Any user not in the list who has perfomed an Admin login and tries to use XMaps will receive the message 'You are not an Authorised User!', and their name and IP address are logged in your server log file. Any admin user not in the Client List Any user not in the Client List who can perform an Admin login has access to the XMaps HUD Menu and its commands. The Client List works as a list of users 'banned' from using XMaps' features. Any user in the list who has perfomed an Admin login and tries to use XMaps will receive the message 'You are an Unauthorised User!', and their name and IP address are logged in your server log file. Any user in the Client List Any user in the Client List has access to the XMaps HUD Menu and its commands. The Client List works as the list of Authorised Users. Any user not in the list who tries to use XMaps will receive the message 'You are not an Authorised User!', and their name and IP address are logged in your server log file. Any user not in the Client List Any user not in the Client List has access to the XMaps HUD Menu and its commands. The Client List works as a list of users 'banned' from using XMaps' features. Any user in the list who tries to use XMaps will receive the message 'You are an Unauthorised User!', and their name and IP address are logged in your server log file.
The Access Level can also be changed using the HUD Menu while the game is running.
Adding New Clients to the Client List
To add a new user to the Client List, enter the player name or IP address of the player's machine in the New Client edit box, and click the Add button. If you're using an access level that authorises individual clients, choose their Access Group before hitting the Add button.
The Client List is case-sensitive, so 'newplayer' is not the same as 'NewPlayer'. Note that IP addresses must match the client exactly, and no leading zeroes are used. For example, an IP address of '192.168.000.002' would not be matched - in this case, you should enter '192.168.0.2'. The Client List does not support subnet masking, although it could if the need exists...
The contents of the Client List can be reviewed - but not changed - while the game is running, using the HUD Menu.
Changing a Client's Access Group
To change the access group of a client, select the client in the list, select the Access Group you want to assign, then click the Change button. This button is only available when you're using an Access Level that grants Access Groups to individual clients. In this case, the Access Group list is used for adding new clients and changing existing clients.
If you're using 'Any admin user', 'Any admin user not in the client list' or 'Any user not in the client list', then you have a Default Access to set. This is the Access Group that any user who is allowed in will get.
Removing Clients from the Client List
To remove a single Client from the list, select it and click Remove. To remove all Clients from the list, click the Remove All button.
Restricting Access to the Client Setup WindowAs described above and in the Client Setup window, XMaps can automate Admin Login for your users. This happens when XMaps opens the Client Setup window for a user connected to your server. Even if the user has disabled 'Always open (multiplayer)' in the window, XMaps still checks for and performs automatic login if its set up.
By enabling the 'Auto-open Client Setup for Authorised Users only' option, you tell XMaps to only go through this procedure when a user is Authorised according to the Access Level and Client List settings, as shown below:
Access Level Who gets automatic Admin Login and/or Client Setup Any admin user Any user in the Client List. Any admin user in the Client List Any user in the Client List. Any admin user not in the Client List Any user not in the Client List. Any user in the Client List Any user in the Client List. Any user not in the Client List Any user not in the Client List.
So, if you're using the Client List as a list of Authorised Users, only the users in the list will (a) have the option of opening the Client Setup window whenever they join your server, and (b) get automatic admin login, if its set up. When 'Auto-open Client Setup for Authorised Users only' is enabled, 'Any admin user', 'Any admin user in the Client List' and 'Any user in the Client List' affect automatic Admin Login and Client Setup the same way. To allow all users full access to these features, 'Auto-open Client Setup for Authorised Users only' must be disabled (the default setting). Even then, when the Access Level is set to one of the Administrator options, those users can only use XMaps features on your server if they know the admin password.
Whether this option is enabled or disabled, all users will still be able to open Client Setup manually; the setting only affects the way the window behaves when users connect to a level on your server.
Saving Admin PasswordsOf course, you may not want clients to be able to store your password or look up any password it may have had for your server in the past. If this is the case, tick the 'Don't allow users to save Admin Passwords' option. When this is on, XMaps clients won't look up or store any server passwords. Clients can still log in as an Administrator, but they have to type the password in themselves.
Using this option alongside the non-Administrator Access Levels will mean that you can give access to XMaps features to your chosen users without having to give out your Administrator password. When XMaps is set up this way, the 'Don't allow users to save Admin Passwords' option is disabled, since it has no effect.
This option takes effect immediately; all subsequent client connections will use the new setting.